 |
Cara Menyimpan File Adobe Ilustrator atau Corel Draw ke Format JPG dan PNG - Halo teman-teman kreatif yang tak pernah lelah dan selalu haus akan pengetahuan baru di dunia desain grafis.
Sebelum kita masuk ke cara menyimpan file Adobe Illustrator maupun Corel Draw ini, saya ingin memberitahukan secara singkat dimana tempat membeli lisensi software ini. Untuk Adobe Illustrator, kalian bisa membeli lisensinya di Vector Graphic Software Adobe Illustrator Product. Sementara untuk membeli lisensi Corel Draw, kalian bisa mengunjungi situs resmi corel draw untuk membeli software ini di Graphic Design Software Product Corel Draw.
Di era yang kini sudah memasuki era revolusi industri 4.0 yang sangat menekankan pentingnya teknologi dan segala hal yang serba digital termasuk desain grafis dengan segala software nya yang membantu para designer digital. Beberapa software yang umu dikenal oleh masyarakat Indonesia dalam bidang desain diantaranya Adobe Photoshop, Corel Draw dan Adobe Illustrator.
Di era yang kini sudah memasuki era revolusi industri 4.0 yang sangat menekankan pentingnya teknologi dan segala hal yang serba digital termasuk desain grafis dengan segala software nya yang membantu para designer digital. Beberapa software yang umu dikenal oleh masyarakat Indonesia dalam bidang desain diantaranya Adobe Photoshop, Corel Draw dan Adobe Illustrator.
Pasti tidak asing dengan software yang disebutkan diatas bukan? Atau mungkin teman-teman yang senasib dengan saya yang dulunya cuma tau Adobe Photoshop saja dan itupun untuk sekedar edit foto yang ringan-ringan saja.
Nah.... Kalau di Adobe Photoshop saat kita ingin menyimpan file kita dengan menekan File > Save as, maka kita bisa leluasa memilih format apa yang ingin kita simpan untuk file kita. Namun saat kamu pertama kali mencoba Adobe Ilustrator maupun Corel Draw, pasti kamu tidak bisa menemukan format JPG maupun PNG untuk menyimpan file hasil desain kamu.
Cara Menyimpan File Adobe Ilustrator atau Corel Draw ke Format JPG dan PNG
Berikut akan saya berikan step by step cara menyimpan file di Adobe Illustrator dan Corel Draw agar kamu bisa menyimpan file kamu dengan format umum yang bisa digunakan di berbagai media untuk hasil kreasi desain digital kamu.
1. Cara menyimpan file di Adobe Illustrator ke dalam format JPG atau PNG
Saat pertama kali menggunakan Adobe Illustrator dan ingin menyimpan file di software ini, pasti kita akan kebingungan karena ekstensi format untuk menyimpan gambar tidak tersedia saat kita melakukan save as. Untuk menyimpan file dari Adobe Ilustrator ke format JPG dan PNG kamu yang harus kamu lakukan adalah:
a. Klik Menu File Terlebih Dahulu
Pilih menu file yang ada dibagian atas canvas lembar kerja kita yang ada disamping logo AI (Adobe Illustrator) pada bagian kiri atas.
b. Setelah Klik Menu File, Pilih Export
Jika kita sudah menekan menu file, maka langkah selanjutnya adalah mencari dan memilih kata "Export" lalu menekan pilihan tersebut.
c. Kemudian pilih lagi pilihan Export as
Pada gambar diatas, kamu bisa melihat bahwa saat kita menekan pilihan Export, akan keluar lagi pilihan baru. Nah... Disini kita akan memilih "Export As" yang nantinya akan menunjukkan lokasi tempat kita ingin menyimpa file dan juga jika kita ingin memilih format / ekstensi JPG atau PNG dan lain-lain.
d. Jika sudah, Pilih format yang kamu inginkan dan butuhkan untuk disimpan baik itu JPG atau PNG dan ada format lainnya juga yang bisa membantu project kamu.
Masih bingung juga? Bisa dilihat gambar dibawah ini untuk memilih beragam pilihan extensi yang bisa digunakan agar kamu lebih udah untuk mengerti.
Sudah mengerti kan sekarang ? Kamu juga bisa menyimpan format yang lain sesuai kebutuhan kamu.
2. Cara menyimpan file di Corel Draw ke format JPG atau PNG
Cara untuk membuat file kamu menjadi JPG atau PNG di Corel Draw, tidak jauh berbeda dengan Adobe Illustrator yaitu bisa dilakukan dengan cara:

Kalau kamu mau menggunakan cara cepat untuk menyimpan file tersebut, kamu cukup menekan tombol Ctrl + E > lalu pilih formatnya sesuai yang kamu inginkan dan juga kamu butuhkan.
Tampilannya box untuk savenya nanti akan muncul seperti gambar diatas. Bahkan format untuk Adobe Ilustrator juga tersedia dan bisa disimpan dari Corel Draw lho. Cukup mudah bukan?
a. Menekan Menu File terlebih dahulu di Corel Draw
Sama halnya seperti cara menyimpan di software AI, kalian bisa memilih menu File yang ada di bagian sudut kiri atas tampilan software Corel Draw ini.
b. Tekan pilihan untuk Export
Setelah menekan menu file, maka pilih pula "export" pada tampilan kotak yang muncul untuk lanjut ke langkah selanjutnya.
c. Tekan lagi untuk memilih export as
Jika kita menekan export, maka kita harus memilih kembali pilihan "export as" agar kita bisa lanjut ke tahap tampilan box yang digunakan untuk memilih ekstensi atau format yang kita sukai.
d. Saat tampilan box save keluar, pilih format yang kamu inginkan untuk menjadi format file kamu.

Kalau kamu mau menggunakan cara cepat untuk menyimpan file tersebut, kamu cukup menekan tombol Ctrl + E > lalu pilih formatnya sesuai yang kamu inginkan dan juga kamu butuhkan.
Tampilannya box untuk savenya nanti akan muncul seperti gambar diatas. Bahkan format untuk Adobe Ilustrator juga tersedia dan bisa disimpan dari Corel Draw lho. Cukup mudah bukan?
Nah... Itu sajalah tutorial cara menyimpan file Adobe Illustrator atau Corel Draw ke Format JPG dan PNG yang sangat bermanfaat untuk kamu ketahui dan praktekkan. Kalian bisa memilih beragam format dan ekstensi yang kalian inginkan dengan tutorial ini sehingga kalian bebas menggunakan file karya kalian dimana saja.
Semoga dapat bermanfaat dan memudahkan teman-teman dalam menyesuaikan format yang diminta klien dengan hasil karya kamu yaa. Dan jangan sungkan untuk mengunjungi artikel menarik lainnya seputar digital art dan desain grafis yang ada di Blografise ya.

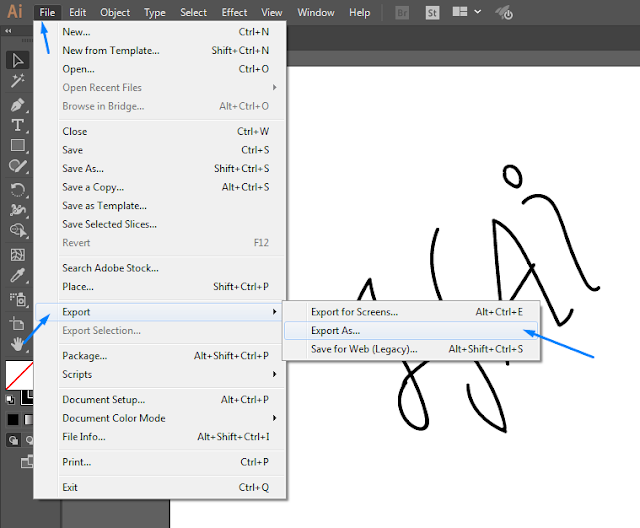

Posting Komentar
Silahkan Berkomentar Di Bawah Ini