Cara Membuat Bunga di Adobe Illustrator - Halo sahabat Blografise yang tetap gigih untuk belajar dan memperluas ilmu. Pada kesempatan kali ini saya akan berbagi sedikit tutorial yang semoga bisa teman-teman praktekkan dan dapat menjadi ide untuk kalian agar bisa berkreasi lebih dari sekedar tutorial sederhana yang saya buat.
Tutorial kali ini adalah cara membuat bunga di Adobe Illustrator. Setelah saya mencoba membuat beberapa jenis bentuk bunga yang sederhana namun bisa bermanfaat untuk membuat bingkai ataupun latar dari suatu karya. Karena bentuk bunga sering kita lihat di berbagai jenis desain seperti desain marketing busana, kosmetik, undangan pernikahan dan lain-lain.
Kamu bisa melihat real time proses pembuatan bunga di Adobe Illustrator pada video di akhir artikel ini yaa.
Jadi bunga yang akan kita buat adalah bunga dengan tipe flat desain. Kita akan membuat ke empat bunga yang ada pada gambar diatas. Untuk bisa membuat ke empat bunga diatas maka kamu harus mengikuti langkah-langkah dibawah ini.
Baca Juga: Jangan Pernah Memulai Proyek Desain Tanpa Uang Muka
Walaupun bunga yang ada di gambar terdiri dari 4 bentuk yang berbeda, namun bunga tersebut hanya menggunakan 2 cara yang berbeda saja. Bunga pertama sampai ketiga menggunakan cara yang sama dan bunga yang ke empat menggunakan sedikit tips yang berbeda.
Untuk bunga yang pertama, merupakan tutorial dasar yang harus kamu pahami untuk dapat melanjutkan cara membuat bunga di adobe illustrator pada bentuk bunga yang lainnya.
Hal yang harus dilakukan adalah membuat sebuah lingkaran terlebih dahulu dengan ellipse tool. Kemudian buat sebuah persegi panjang yang agak memanjang ke bagian atas.
Jika sudah membuat lingkaran dan bentuk persegi panjang, klik pada persegi panjang tersebut lalu pilih direct selection tool. Setelah kamu memilih direct selection tool, pilih kedua titik yang ditunjuk pada panah hijau (klik satu titik dahulu kemudian sambil menekan SHIFT, klik titik lainnya).
Setelah kedua titik sudah di tekan dengan menggunakan direct selection tool, maka selanjutnya tarik salah satu lingkaran yang ada pada sudut titik tersebut (yang ditunjuk panah merah pada gambar dibawah ini) ke arah dalam persegi sehingga nanti ujung perseginya tidak lagi kotak, melainkan menjadi bundar.
Kamu bisa melihat real time proses pembuatan bunga di Adobe Illustrator pada video di akhir artikel ini yaa.
Jadi bunga yang akan kita buat adalah bunga dengan tipe flat desain. Kita akan membuat ke empat bunga yang ada pada gambar diatas. Untuk bisa membuat ke empat bunga diatas maka kamu harus mengikuti langkah-langkah dibawah ini.
Baca Juga: Jangan Pernah Memulai Proyek Desain Tanpa Uang Muka
Walaupun bunga yang ada di gambar terdiri dari 4 bentuk yang berbeda, namun bunga tersebut hanya menggunakan 2 cara yang berbeda saja. Bunga pertama sampai ketiga menggunakan cara yang sama dan bunga yang ke empat menggunakan sedikit tips yang berbeda.
Untuk bunga yang pertama, merupakan tutorial dasar yang harus kamu pahami untuk dapat melanjutkan cara membuat bunga di adobe illustrator pada bentuk bunga yang lainnya.
Hal yang harus dilakukan adalah membuat sebuah lingkaran terlebih dahulu dengan ellipse tool. Kemudian buat sebuah persegi panjang yang agak memanjang ke bagian atas.
Jika sudah membuat lingkaran dan bentuk persegi panjang, klik pada persegi panjang tersebut lalu pilih direct selection tool. Setelah kamu memilih direct selection tool, pilih kedua titik yang ditunjuk pada panah hijau (klik satu titik dahulu kemudian sambil menekan SHIFT, klik titik lainnya).
Setelah kedua titik sudah di tekan dengan menggunakan direct selection tool, maka selanjutnya tarik salah satu lingkaran yang ada pada sudut titik tersebut (yang ditunjuk panah merah pada gambar dibawah ini) ke arah dalam persegi sehingga nanti ujung perseginya tidak lagi kotak, melainkan menjadi bundar.
Setelah bagian atas berubah menjadi bundar, kita lanjut untuk mengubah bagian bawah agar sedikit mengecil bentuknya. Hal ini bertujuan untuk membuat kelopak bunga. Masih dengan menggunakan direct selection tool, pilih salah satu titik yang ada di ujung kotak seperti yang ditunjuk pada panah dibawah ini. Tarik titik tersebut ke arah dalam dan lakukan juga pada sisi yang satunya.
Jika kamu sudah melakukan sesuai instruksi, maka nanti hasilnya akan seperti ini. Pindahkan kelopak bunga ke belakang objek lingkarang dengan mengklik linkaran menggunakan selection tool lalu tekan keyboard CTRL dan ] secara bersamaan.
Baca Juga: Tutorial Dasar Menggunakan Clip Studio Paint
Sedikit tips dari saya untuk cara membuat bunga di Adobe Illustrator pada tutorial ini adalah dengan mengcopy paste helai bunga per 2 helai lalu kemudian di rotasikan. Cara ini lebih cepat dibandingkan kamu harus mencopy paste per 1 helaian saja.
Bentuk bunga sudah jadi nih, sekarang saatnya mewarnai kelopak bunga dan lingkaran kecil di dalamnya. Saya menggunakan warna yang tersedia di pallete library Adobe Illustrator dan menggunakan warna flowers.
Selanjutnya saya menambahkan satu lagi lingkaran kecil agar bunganya nampak sedikit bervariasi.
Dan bunga pertama sudah siap nih sahabat Blografise. Walaupun caranya mudah namun hasilnya cakep bukan?
Untuk bunga yang kedua, selanjutnya kita ke cara membuat bunga di adobe illustrator pada contoh gambar bunga yang kedua di thumbnail tutorial ini.
Hal yang harus kamu lakukan adalah membuat lingkaran, kotak dan segitiga. Segitiga dapat kamu buat dengan polygon tool, lalu klik kanan dan masukkan angka 3 pada bagian sides nya. Sama seperti membuat kelopak bunga pada bunga pertama, buat sisi pada bagian atas segitiga menjadi sedikit melengkung dan bagian bawah persegi agak sedikit mengecil.
Agar lebih bervariasi, saya membuat 3 lapis helai bunga yaitu 28 helai pada lapisan ketiga (yang letaknya paling bawah), 12 helai pada lapisan kedua dan 4 helai pada lapisan pertama. Oh iya, pada bagian lingkaran juga saya tambahkan lingkaran kecil lagi agar tampak lebih cantik lagi.
Baca Juga: Cara Setting Brush Sendiri di Paint Tool SAI
Masih ingat kan cara membuat objek lingkaran agar berada dibagian atas kelopak bunga? Kamu hanya perlu menggabungkan lingkaran dan helaian bunga dengan warna yang berbeda pada setiap lapisannya seperti contoh di atas.
Untuk membuat bunga yang ketiga, langkah yang harus kita lakukan sudah terasa lebih mudah. Cara membuat bunga di adobe illustrator yang ketiga ini hanya perlu mengikuti tutorial membuat bunga yang pertama. Perbedaannya hanya pada ukuran kelopak bunga yang lebih kecil namun diameternya lebih besar. Dan untuk membuat bunga ini hanya membutuhkan 2 warna yang berbeda saja di tiap lapisannya.
Untuk lapisan kelopak bunga yang paling bawah saya menggunakan 16 helai kelopak bunga. Untuk lapisan kedua saya juga menggunakan jumlah helai kelopak bunga yang sama, hanya saja ukuran diameternya sedikit lebih kecil dari lapisan dibawahnya. Jika sudah selesai membuat lapisan kelopak bunga, kamu hanya perlu menggabungkan keseluruhan bentuk sepeti gambar dibawah ini.
Hal yang harus kamu lakukan adalah memilih Polygon Tool setelah itu klik kanan pada canvas lembar kerja kamu. Pada bagian sides kamu bisa mengisi angka sesuka hati kamu. Angka tersebut nantinya akan berfungsi untuk menghasilkan banyaknya jumlah helaian kelopak bunga. Untuk contoh gambar ke empat, saya mengisi angka delapan karena saya ingin membuat 8 helai kelopak bunga.
Klik Ok, lalu akan tampak objek yang seginya sama seperti angka yang kamu masukkan di bagian sides. Pada gambar dibawah ini adalah bentuk polygon dengan segi delapan.
Pilih bentuk polygon dengan selection tool lalu pilih menu Appearance > fx > Distort & Transform > Pucker & Bloat.
Setelah melakukan langkah diatas, maka akan keluar tampilan box Pucker & Bloat, untuk menghasilkan helaian bunga kamu tarik pengaturnya ke arah kanan. Untuk cara membuat bunga di Adobe Illustrator pada yang ke empat saya membuat settingnya 100% agar bentuknya tampak lebih bagus.
Bagaimana? Langkah ini lebih mudah bukan? Jangan lupa untuk membuat lingkaran kecil di bagian dalam helaian kelopak bunga dengan warna yang lebih terang atau lebih gelap ya.
Done!! Keempat bentuk bunga telah selesai! Cara membuat bunga di Adobe Illustrator sangat mudah bukan?
Hanya inilah ilmu yang dapat saya bagikan kepada sahabat Blografise pada kesempatan kali ini. Jangan sungkan untuk menanyakan hal-hal yang kurang jelas yaaa. Semoga tutorial ini bermanfaat dan menambah wawasan serta memperluas ide kalian yaa.


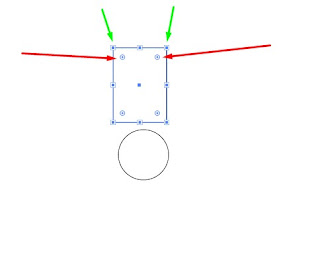







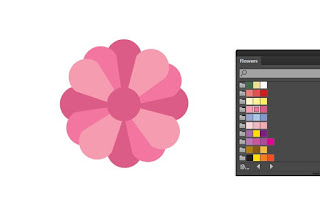




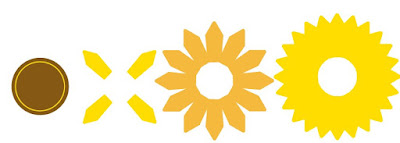




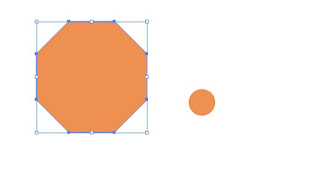



Posting Komentar
Silahkan Berkomentar Di Bawah Ini