Cara share link file di Figma akan menjadi tutorial kedua tentang Figma yang saya bahas di blog ini. Menurut saya aplikasi Figma ini adalah salah satu aplikasi desain gratis yang masih underrated di kalangan desainer pemula. Saya juga agak menyesal telat mengetahui aplikasi super wah ini hehe.
Jadi... Salah satu keunggulan aplikasi Figma adalah bisa membagikan hasil desain yang telah kita buat dalam bentuk link atau tautan yang bisa dibuka oleh orang lain. Hal ini tentu sangat memudahkan kita dibandingkan harus bersusah payah untuk mengupload, mengirim serta mengunduh file terlebih dahulu.
Tutorial ini akan menjadi tutorial singkat yang bisa kamu baca dan praktekkan dengan sangat mudah baik di Figma Web maupun Figma Dekstop App.Pastikan kamu langsung mempraktekkan tutorial sambil membacanya supaya lebih mudah ingat yaa!
Cara Share Link File di Figma Untuk Desainer Pemula
1. Buka Aplikasi Figma
Langkah perdana dalam menjalankan tutorial cara share link hasil desain ini adalah membuka aplikasi Figma di laptop. Selain itu, kamu juga bisa menggunakan Figma versi web di browser penelusuran kamu baik itu di Google, Opera Mini dan lain sebagainya.
Seperti gambar pembuka yang saya tampilkan di atas, kamu hanya perlu mengklik file folder desain yang kamu buat yaaa! Biasanya desain terakhir yang kita buat posisinya akan berada di bagian paling atas.
2. Buka File Hasil Desain Yang Hendak di Share Linknya
Langkah kedua dari cara share link file di Figma ini juga sangat mudah. Kamu hanya perlu membuka file Figma yang sudah kamu desain sebelumnya dan hendak kamu bagikan linknya ke orang lain. Sebelum melakukan share link, pastikan terlebih dahulu bahwa hasil desain kamu sudah benar, tertata rapi dan tidak memiliki kesalahan lagi yaa!
3. Klik Tombol Share Pada File Figma
Selanjutnya, tekan tombol "Share" yang berada di pojok kanan atas tampilan halaman aplikasi desain Figma. Nah, fitur share ini bisa digunakan untuk membagikan link kepada orang lain agar mereka bisa melihat hasil desain kita. Selain itu, kamu juga bisa membagikan atau share link kepada rekan tim proyek kamu agar mereka bisa ikut bergabung dan bekerja sama dalam proses pembuatan desain secara bersama-sama.
4. Setting "Everyone With The Link" dan "Can View"
Selanjutnya pada tampilan box yang muncul, pilih opsi "Anyone With the link" dan juga opsi "Can view". Nah hal ini digunakan jika kamu hanya ingin orang yang kamu bagikan link hasil desain kamu tersebut hanya bisa melihat-lihat saja dan tidak bisa mengubah atau mengedit desain kamu sama sekali.
Namun, jika kamu ingin berbagi link proyek desain kepada rekan se-tim kamu, maka kamu bisa memasukkan email orang yang hendak dituju pada kolom "Invite" seperti gambar dibawah ini. Selanjutnya setelah kamu memasukkan email rekan tim satu proyek kamu, maka ubah setting invite menjadi "Can edit" agar teman se tim kamu bisa berpartisipasi sepenuhnya dalam pembuatan proyek.
5. Copy Link Hasil Desain Figma
Hal terakhir yang harus kamu lakukan adalah mengklik "Copy link" yang ada pada bagian bawah tampilan box Invite tadi. Setelah mengklik "Copy link" maka kamu sudah bisa mengirimkan link file hasil desain kamu di Figma kepada siapa saja baik untuk presentasi, penilaian maupun tugas serta kebutuhan proyek lainnya.
6. Selesai
Setelah berhasil melakukan copy link, maka langkah selanjutnya adalah mengirimkan tautan atau link hasil desain kamu atau menyimpannya di aplikasi catatan kamu. Sangat mudah dipraktekkan bukan?
Hanya inilah tutorial singkat cara share link file di Figma yang bisa Blografise bagikan kepada teman-teman semuanya. Semoga tutorial ini bisa bermanfaat dan berguna untuk teman-teman desainer pemula yang baru mengenal dan memperlajari aplikasi Figma untuk kebutuhan Desain. Sampai jumpa di tutorial serta artikel bermanfaat lainnya di situs Blografise yaaa!




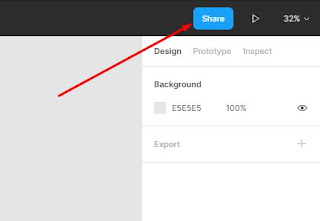



Posting Komentar
Silahkan Berkomentar Di Bawah Ini