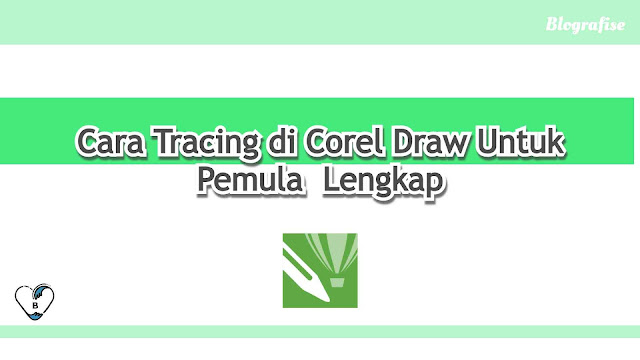 |
| cara tracing di corel draw mudah |
Kita akan belajar cara tracing di Corel Draw X7 yang biasa digunakan untuk logo untuk pemula yang akan Blografise bahas secara detail dan lengkap disini. Sebenarnya tutorial ini bukan hanya digunakan untuk logo saja karena jika kamu membuka bisnis percetakan suatu produk tertentu, maka kamu tetap membutuhkan tutorial dasar yang satu ini agar hasil tracing gambar bisa lebih rapi dan juga memiliki latar belakang yang transparan.
Cara Tracing di Corel Draw Untuk Pemula Lengkap
1. Buka software Corel Draw X7
Langkah pertama tutorial cara tracing di Corel Draw X7 yang akan kita praktekkan ini adalah mempersiapkan software Corel Draw X7 sehingga kamu tidak perlu berlama-lama menunggu loading awal software ini.
2. Siapkan gambar yang akan di tracing dengan format JPEG/PNG
Selanjutnya, siapkan pula gambar logo yang hendak kamu tracing di software Corel Draw X7. Sebagai contoh, disini saya menggunakan gambar logo dari channel Youtube Blografise dengan latar warna putih dan memiliki format JPEG. Nah... Untuk bahan praktek dan belajar, kamu bisa mengunduh logo dari situs web orang lain yang sekiranya memiliki format JPEG/PNG tapi memiliki latar belakang yang berwarna apa saja.
3. Import gambar ke Corel Draw X7
Langkah ketiga kita pada pembahasan cara tracing di Corel Draw X7 untuk pemula ini adalah melakukan import gambar yang sudah kita siapkan ke dalam software Corel Draw.
Untuk melakukan import gambar dari penyimpanan laptop/pc kita ke Corel Draw X7, kamu cukup mengklik menu "File" yang ada di pojok kiri atas layar dan kemudian pilih opsi "Import".
 |
| cara import gambar ke crel draw x7 |
Jika kamu sudah mengklik "Import" maka kamu bisa mencari lokasi penyimpanan gambar yang sudah kamu siapkan pada langkah kedua diatas. Setelah menemukan gambar yang kamu maksud, kamu bisa mengklik tombol "Import" yang tampak pada gambar dibawah ini.
4. Klik pada gambar dan Pilih "Trace Bitmap"
Langkah ke empat cara tracing di corel draw ini juga tidak sulit untuk kamu ikuti dan pahami. Setelah gambar yang ingin kamu tracing muncul pada tampilan canvas software Corel Draw X7 kamu, maka kita akan lanjut ke proses tracing gambar logo yang sangat kamu tunggu-tunggu sejak tadi.
Kamu hanya perlu mengklik 1 kali pada gambar lalu lihat tulisan "Trace Bitmap" pada menu yang terletak diatas kanvas gambar kamu. Karena fokus kita melakukan tracing pada gambar logo, maka kamu bisa mengklik Trace Bitmap > Outline Trace > Logo.
 |
| cara menemukan menu trace bitmap di corel draw |
Jika kamu tidak menemukan menu "Trace Bitmap", kamu tidak perlu khawatir ataupun panik yaaa..! Karena jika hal itu terjadi, kamu hanya perlu mengklik 1 kali pada gambar > lalu klik menu bitmap pada bagian atas layar atau di sebelah kanan menu effects > kemudian klik "Convert to Bitmap" seperti yang saya contohkan pada gambar dibawah ini.
 |
| cara convert gambar ke bitmap di corel draw |
5. Atur hasil sesuai keinginan
Setelah sukses melaksanakan langkah ke empat tutorial cara tracing di corel draw x7, maka kamu akan melihat tampilan box yang berisi perintah. Perintah ini berisi pilihan untuk mengecilkan kualitas gambar atau tetap memilih ukuran original atau asli dari gambar tersebut. Kamu bisa memilih sesuai keinginan dan kehendak hati kamu, namun menurut saya tidak ada perbedaan yang berarti dari hasil kedua pilihan ini.
 |
| Cara Tracing di Corel Draw X7 |
Selanjutnya, kamu akan melihat tampilan layar editing yang membebaskan kamu untuk mengatur kembali hasil tracing logo kamu. Kamu bisa memilih tingkat kehalusan garis tepi pada logo, detail, penghapusan background dan lain sebagainya. Perbandingan yang ditunjukkan pada halaman preview adalah gambar asli sebelum di tracing "yang letaknya diatas" dan hasil gambar yang sudah di tracing "yang letaknya dibawah" pada software Corel Draw X7.
Setelah kamu merasa cocok dan sudah menemukan hasil yang terbaik, kamu bisa mengklik tombol "OK" pada bagian bawah software corel draw.
6. Pisahkan gambar hasil tracing dan selesai
Setelah melakukan langkah kelima, maka kamu akan melihat 1 buah gambar yang sebenarnya berisi 2 gambar yang harus kamu pisahkan. Caranya cukup mudah, kamu hanya perlu mengklik 1 kali pada gambar logo dan tarik (drag) gambar tersebut sedikit berjauhan dari gambar aslinya.
Nah... Jika sudah berhasil, kamu hanya perlu melihat hasil yang paling halus dan menghapus gambar original yang biasanya agar bergerigi dan tidak sehalus gambar hasil tracing. Selanjutnya, kamu hanya perlu menghapus gambar dengan kualitas yang kurang baik tadi dan kemudian menyimpan serta menggunaka gambar hasil tracing untuk keperluan percetakan produk yang kamu handle.
Nah... Bagaimana nih sahabat Blografise? Tutorial cara tracing di corel draw X7 untuk pemula lengkap ini sangat mudah untuk kamu ikuti bukan? Saya pastikan dan jamin 100% kamu bisa mengikuti tutorial ini dengan mudah, cepat dan tanpa kendala.
Baiklah, cukup disini saja tutorial cara tracing di Corel Draw X7 yang bisa saya sampaikan kepada kalian semua, semoga bermanfaat yaaa...! Sampai jumpa dia artikel menarik lainnya di situs Blografise !






Posting Komentar
Silahkan Berkomentar Di Bawah Ini