Cara mengubah bentuk tubuh material pose di Clip Studio Paint menjadi hal dasar yang harus teman-teman ketahui. Hal ini akan sangat penting dan berguna untuk pemula yang masih membutuhkan referensi bentuk tubuh saat hendak menggambar.
Disini kita akan belajar cara mengubah bentuk tubuh agar bisa menjadi bentuk anak-anak, remaja dan orang dewasa. Selain itu, kita juga bisa mengubah bentuk tubuh dari kurus, normal dan gemuk. Ada juga cara mengubah tinggi badan yang akan Blografise rangkum secara lengkap pada tutorial ini.
Cara Mengubah Bentuk Tubuh Material Pose di Clip Studio Paint
Langkah yang harus kamu lakukan untuk mengubah bentuk tubuh di clip studio paint sangat mudah dilakukan. Kamu hanya perlu mengikuti tutorial ini dengan baik dan benar yaaa...!
1. Buka software atau aplikasi Clip Studio Paint
Nah... Langkah pertama yang harus kalian lakukan adalah membuka software Clip Studio Paint kalian. Kalian bisa menggunakan Clip Studio Paint (CSP) di laptop/PC, iPhone/iPad dan android merk tertentu. Kalian bebas membukanya di device kalian masing-masing yaa...!
Kebetulan versi Clip Studio Paint yang saya gunakan adalah Clip Studio Paint EX versi 1.9.11. Bagi teman-teman yang mempunyai versi berbeda dari saya tidak perlu cemas, karena umumnya Clip Studio Paint tidak punya banyak perbedaan kok di setiap versinya. Kalian bisa menyesuaikan saja dari tutorial yang saya sampaikan disini.
2. Buka Canvas/Lembar Kerja
Sebelum mencari dan material pose sebagai referensi gambar kamu, maka kamu buka dulu canvas atau lembar kerja kamu di clip studio paint. Kalian bisa bebas memilih ukuran kertas yang kalian sukai dan sesuai dengan kebutuhan ilustrasi kalian.
3. Pilih Menu Window
Biasanya, menu material pose bisa kalian lihat di samping kanan (dekat menu layer) di software Clip Studio Paint . Pada gambar diatas, ada tanda icon gambar orang bukan? Nah... Kalian tinggal klik aja icon tersebt dan beragam material pose mulai dari jari hingga seluruh tubuh akan tampak pada clip studio paint kalian.
Jika kalian tidak melihat icon yang saya maksud pada gambar diatas, kalian bisa mengklik menu window yang ada di bagian atas Clip Studio Paint. Setelah muncul banyak pilihan di menu window, kalian scroll ke bawah hingga menemukan pilihan "Material". Arahkan kursor ke material dan kalian akan melihat banyak lagi pilihan material yang bisa dipilih. Karena kita hari ini belajar material pose, maka kamu pilih menu material pose dan beragam material pose akan muncul pada layar laptop/pc/hp kamu.
4. Pilih pose yang diinginkan
Setelah kamu menemukan tampilan menu material pose, kamu bisa langsung memilih pose yang kamu sukai, inginkan atau kamu butuhkan. Sebagai contoh, saya menggunakan material pose dengan gerakan membuka pintu yang tampak pada gambar dibawah ini.
Agar material pose nya bisa berpindah ke lembar kerja kamu maka hal yang harus kamu lakukan adalah mengklik material pose yang diinginkan terlebih dahulu. Selanjutnya kamu bisa tahan dan tarik/drag pose tersebut ke arah canvas lembar kerja kamu.
5. Edit atau ubah bentuk tubuh material pose
Nah... Sekarang material pose sudah berpindah ke kertas lembar kerja kamu. Lalu bagaimana cara mengubah bentk tubuh material pose di clip studio paint? Pertama-tama, kamu tentukan dulu bentuk tubuh yang kamu inginkan. Kamu juga bisa memikirkan bentuk tubuh denga spesifikasi berat badan sekian kilogram (kg) atau tinggi badan sekian centimeter (cm).
Kamu sudah punya gambaran untuk ukuran bentuk tubuh karakter yang hendak kamu gambar? Oke, selanjutnya klik material pose yang ada pada canvas kamu dan nantinya akan muncul tampilan detail edit seperti dibawah ini.
Untuk bisa mengubah bentuk tubuh, kamu bisa menekan opsi icon yang ada di pojok kanan bawah material pose seperti yang sudah saya tunjuk dengan panah merah di gambar ini.
Setelah memilih icon diatas, maka kalian akan melihat tampilan box "sub tool detail". Kamu bisa memilih menu "Body Shape" dan nantinya akan tampak pengaturan angka tinggi dan berat badan dari si material pose.
Ada 2 langkah yang bisa kalian gunakan sebagai cara mengubah bentuk tubuh material pose di Clip Studio Paint.
1. Mengubah tinggi dan berat badan material pose
Untuk "height" kalian bisa memasukkan angka dari tinggi badan si material pose yang kalian inginkan untuk karakter kalian. Misalnya kalian mau karakter kalian memiliki tinggi badan 170 cm, nah kalian tinggal menekan bagian angka dan ketik angka yang kalian inginkan. Ini juga berlaku untuk mengubah berat badan karakter kalian yaa...!
2. Mengubah bentuk tubuh material pose dengan diagram
Jika teman-teman melihat gambar diatas, maka kalian pasti bingung dengan tanda panah merah yang saya masukkan digambar tersebut. Kalian tidak perlu bingung, petunjuk itu berguna pada tutorial langkah yang kedua ini.
Jadi, selain bisa mengubah bentuk badan dengan memasukkan angka dari tinggi badan dan berat badan, kalian bisa juga mengubah bentuk tubuh dengan cara lainnya.
Pada gambar ini kalian bisa melihat ada bayangan 4 buah material pose yang tampak transparan bukan? Awalnya kalian akan melihat kalau ada titik yang berada tepat di tengah-tengah dari ke empat pose transparan tersebut.
Hal yang perlu kalian ingat adalah jika kalian mengarahkan titik pada diagram ke pose transparan yang ada dibagian atas, maka karakter kalian akan tampak berisi dan berotot. Kalau kalian geser titiknya ke kiri, maka karakter kalian akan menjadi sangat kurus (seperti gambar di langkah 1). Kalau kalian geser ke arah kanan maka karakter kalian akan tampak menjadi gemuk seperti gambar dibawah ini.
Itu saja cara mengubah bentuk tubuh material pose di Clip Studio Paint yang bisa saya bagikan pada tutorial kali ini. Sangat mudah bukan? Kalau kamu masih merasa bingung, kamu bisa mengunjungi channel Youtube Blografise untuk melihat video tutorial lebih lengkapnya yaa...!
Jangan lupa untuk mengunjungi artikel dan tutorial bermanfaat lainnya di situs blografise yaaa...!









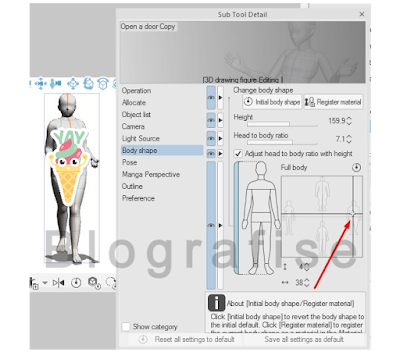
Posting Komentar
Silahkan Berkomentar Di Bawah Ini